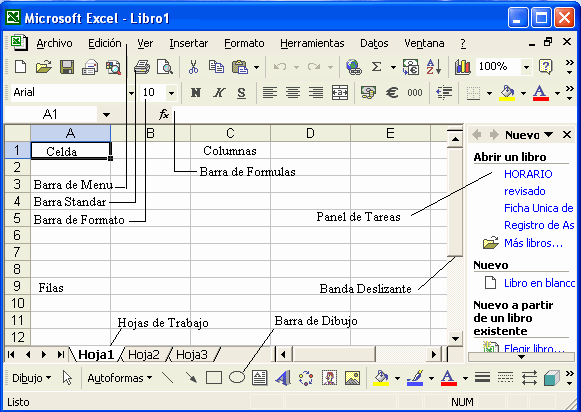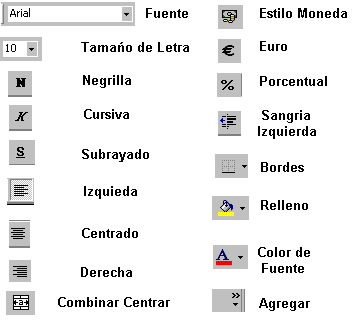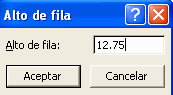- Hace un
tiempo atrás los iqueños utilizamos
software o
programasque nos permitían crear de una manera fácil planillas o cuadros estadísticos, estos programas fueron evolucionando hasta llegar a lo que
hoy conocemos como
Excelestos programas fueron
el Fortran, multical, Lotus 123 , Quatro también conocido como Qpro y así sucesivamente hasta que aparece los paquetes de
Office una versión mejorada el Excel 4.2.
Office. -Es un
paquete donde tiene diferentes aplicaciones como el
Word, Excel,
Power point,
Access una de las primeras versiones fue Office 4.2 luego aparecieron el Office 95, Office 97 , Office 2000 , Office Xp habiendo otros en el
mercado como el Star Office entre otros la diferencia es que cada uno de ellos tiene diferentes aplicaciones y sus
imágenes y sonidos todos no son iguales.
Para nuestro estudio aprenderemos el Office 97/2000/XP
De aquí es de donde proviene la palabra
Ofimática
Microsoft Excel.- Es una Hoja
electrónicaque nos permite
construir planillas, cuadros estadísticos,
registros de asistencias de notas etc.
Para ingresar tenemos que :
1.1 Ejecución del programa
1.-Click en el Botón Inicio
2.- Seleccionar Todos los Programas
Nos mostrara la
ventana de Bienvenida de Microsoft Excel.
1.2 El entorno de Microsoft Excel
Reconocimiento de la hoja Electrónica
- Consta de 65536 Filas
- Y Las columnas están en forma de letras de A hasta IV
- Contiene Celdas cada una de ellas son separadas
- Puedes trabajar y grabar varias hojas de trabajoen un mismo archivo
Una vez ingresado deberá reconocer las
herramientas con las cuales podrá realizar sus hojas
Click en
Ver
Seleccionar
Barra de Herramientas
Tiene que estar activas las
Barras Estándar, Barra de Formato, y la Barra de Dibujo.
Una vez configurado
Ver los diferentes
modos normal, Vista previa de salto de pagina Nótese que no hay regla que activar.
Aprendiendo el uso de la Barra Estándar.
Una Vez Conocido la Barra Estándar Conoceremos la Barra de Formato con ella podremos utilizar rápidamente los modos para arreglar nuestros textos
Aprendiendo el uso de la Barra de Formato.
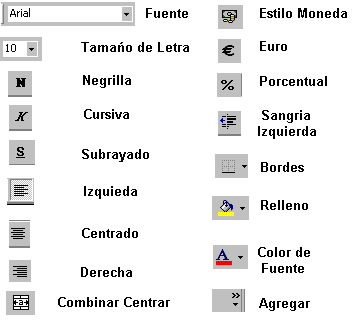
Notaras que
sale el resultado 30 y en la barra de formula aparecerá la formula utilizando un poco de sentido común realizar las demás
operaciones recordando que el símbolo de multiplicación es el asterisco * y el de división es el Slahs /.
Una vez sacado el resultado utilizaremos herramientas de formato para mejorar nuestra hoja

Iluminar desde la celda
B2 Hasta la celda E2 luego Click en el botón de combinar y centrar

Luego Click en el botón para crear Bordes elija cuadrado
Luego le daremos
color de relleno y color de letra y así a toda la hoja

1.- Click con el botón derecho en Hoja1
2.- Click en Cambiar Nombre
3.- Digite practica1
4.- Click fuera del cuadro o presione la tecla Enter
Datos
Datos Numéricos.- Son lo Números 1,2,3,4 etc.
Datos Alfanuméricos .- Son las letras y números a,e,i,o,u, 1,2,3,
Para Guardar un archivo en su disquete 
1.- Click en Archivo
2.- Click en Guardar Como
3.- Seleccionamos la unidad donde queremos Guardar Disco 3 ½ A
4.- Ingresamos el nombre del archivo Practica1
5.- Click en Guardar
Para abrir Un archivo de Excel en su disquete

1.- Click en Archivo
2.- Click en Abrir (También Usando la Barra Estándar Abrir)
3.- Seleccionamos la unidad en donde deseamos abrir el archivo disco 3 1/2 A
4.- Elegimos el archivo a Abrir Practica1
5.- Click en abrir
Técnicas Básicas De Bloques
Para dar ancho de columnas y Alto de filas

Si queremos que sea para todas las Columnas debemos seleccionar primero si es para una Columna nos ponemos en la Columna que deseamos anchar ejemplo
1.- Posiciónese en la celda A1
2.- Click en Formato
3.- Click Columna
4.- Click en ancho por defecto el alto es 10,71 para todas las Columnas
5.- Aumentamos a 25 el ancho de Columna Luego Click en Aceptar
Note la diferencia
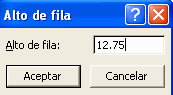
Si queremos que sea para todas las filas debemos seleccionar primero si es para una fila nos ponemos en la fila que deseamos anchar ejemplo
1.-posiciónese en la celda A1
2.- Click en Formato
3.- Click Fila
4.- Click en alto por defecto el alto es 12,75 para todas las filas
5.- Aumentamos a 25 el alto de la fila Luego Click en Aceptar
Note la diferencia
Nota.- Puede ensanchar las filas y columnas poniendo el puntero del
Mouse en uno de sus bordes Click sin soltar arrastre el Mouse y automáticamente Ud. podrá elegir el ancho o alto.
 Manejo de Fuentes
Manejo de Fuentes
Seleccionando en la barra de formato podemos dar formato a nuestras
fuentesen la hoja
electrónica ya sea para
N ,
K, S o para alineación de
Texto o color.
 Para copiar un texto o Parte de la hoja
Para copiar un texto o Parte de la hoja
1.- Seleccione o Ilumine la
parte a copiar

2.- Click en le botón de copiar en la Barra Estándar
3.- Click en la nueva posición a copiar
4.- Click en Pegar
Para Mover un texto o Parte de la hoja

1.- Seleccione o Ilumine la parte a Mover
2.- Click en le botón de Cortar(
Mover) en la Barra Estándar

3.- Click en la nueva posición a Mover
4.- Click en Pegar
Para Borrar un texto o Parte de la hoja
1.- Seleccione o Ilumine la parte a Borrar
2.- Presione la tecla Supr y listo.